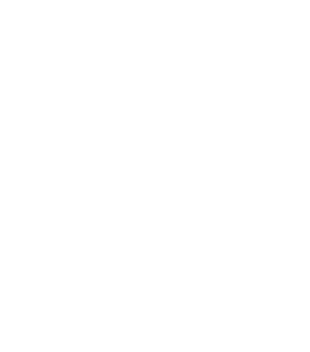WordPress Website Is Down? Experiencing downtime with your WordPress website can be a stressful ordeal for any website owner. Whether it’s a white screen of death, a dreaded error message, or just an unresponsive site, every moment of downtime can mean lost visitors and potentially lost revenue. But don’t worry, Infotyke is here to guide you through the steps to troubleshoot the issue and get your site back up and running.
Step 1: Don’t Panic
First and foremost, stay calm. WordPress is a robust platform, and most problems have straightforward fixes. Panicking can lead to rash decisions that might exacerbate the problem.
Step 2: Check Your Hosting Server
Often, the issue might be with your hosting provider. Servers can go down due to maintenance, overloads, or technical faults. Check your hosting provider’s status page, or contact them to ensure there are no server-side issues.
Step 3: Verify Your Domain
Domain issues, such as expired domains or DNS problems, can also cause your site to go down. Verify that your domain hasn’t expired and that DNS settings are correct.
Step 4: Diagnose with “Down for Everyone or Just Me”
Use a service like “Down for Everyone or Just Me” to determine if the problem is with your local environment or is a wider issue affecting all visitors.
Step 5: Disable Plugins and Themes
A faulty plugin or theme can take down a WordPress site. Access your site via FTP and rename your plugin directory to disable all plugins. If this fixes the issue, you can identify the problematic plugin by reactivating them one by one. Apply the same method to your theme by reverting to the default WordPress theme.
Step 6: Check for Code Errors
If you’ve recently made changes to your site’s code, revert those changes. A single syntax error in a PHP file can cause your entire site to go down.
Step 7: Look at Your .htaccess File
A corrupted .htaccess file is another common culprit. Rename your .htaccess file to disable it, and see if that resolves the issue. If it does, generate a new .htaccess file from the WordPress dashboard.
Step 8: Update Your Site URL
Sometimes, if your site URL has been changed accidentally in the settings, your site could go down. Define the site URL directly in your wp-config.php file to fix this.
Step 9: Check for WordPress Core Issues
If all else fails, you may need to re-upload the core WordPress files. This can be done by downloading a fresh copy of WordPress and uploading it via FTP.
Step 10: Contact Infotyke
If you’re not comfortable troubleshooting, or if you’ve tried everything and your site is still down, it’s time to call in the experts. Infotyke has a team of WordPress specialists ready to diagnose and fix your site issues quickly.
Website downtime is not just an inconvenience; it can affect your brand’s reputation and bottom line. Don’t let website issues slow down your business. Book a consultation with Infotyke today, and let our experts provide you with the peace of mind that comes from having a reliable, secure, and efficient online presence. Visit Infotyke Book a Consultation to get started.
Remember, website issues are not the end of the world. With the right approach and a bit of patience, you can identify the problem and get your WordPress site running again. And with Infotyke by your side, you have a partner in ensuring your online business thrives, even in the face of technical difficulties.
- WordPress Market Share: WordPress powers over 40% of all websites on the internet, making it the most popular Content Management System (CMS) by far.
- Downtime Costs: For small to medium-sized businesses, the average cost of IT downtime is estimated to be $137 to $427 per minute, according to Gartner.
- Plugin Statistics: There are over 58,000 plugins in the WordPress repository. With such a vast number of plugins, it’s common for conflicts to occur that can cause a website to go down.
- Update Frequency: WordPress sites that are not regularly updated are more vulnerable to downtime. In fact, outdated plugins and themes are the leading cause of WordPress sites being compromised.
- Hosting Reliability: Research from Hosting Tribunal suggests that the best web hosting services can offer uptime of 99.99%, which means a maximum expected downtime of just 52 minutes per year.
- Security Concerns: Wordfence reported that over 90,000 hacking attempts are made on WordPress sites every minute, which can result in site downtime if successful.
- Response Times: A study by HubSpot indicates that a one-second delay in page response can result in a 7% reduction in conversions.
- WordPress Growth: The WordPress community releases a new version of the CMS every 152 days on average, continually improving the platform’s stability and features.
- SEO Impact: According to Moz, extended website downtime can negatively affect your site’s ranking in search engines, which can have a long-term impact on traffic and SEO.
- User Experience: A survey by Akamai found that 47% of consumers expect a web page to load in 2 seconds or less, and 40% will abandon a website that takes more than 3 seconds to load.
FAQ 1: Why Is My WordPress Site So Slow, and How Can I Speed It Up?
Answer: A slow WordPress site can be frustrating for both users and website owners. The speed of your site can be influenced by several factors. Large images, unoptimized code, excessive plugins, and poor hosting can all contribute to slow loading times. To speed up your WordPress site, start by compressing and optimizing your images using plugins such as Smush or EWWW Image Optimizer.
Use caching solutions like W3 Total Cache or WP Super Cache to serve static HTML versions of your pages to visitors, reducing the load on your server. Minimize the number of plugins you use, and delete any that are unnecessary. Opt for a reliable hosting provider that offers sufficient resources and advanced technologies like PHP 7 or higher. Additionally, use a Content Delivery Network (CDN) to distribute your content globally and reduce latency.
Regularly update your WordPress themes and plugins, as updates often include optimizations that can improve performance. If these steps don’t resolve the issue, consider a more in-depth audit of your site’s performance or consult with WordPress speed optimization experts.
FAQ 2: How Can I Secure My WordPress Website Against Hackers?
Answer: Securing your WordPress website is crucial, as it’s a common target for hackers due to its popularity. Begin by ensuring all WordPress core software, themes, and plugins are up to date, as updates often include security patches. Use strong, unique passwords for your WordPress admin, hosting control panel, and database, and change them regularly. Implement a two-factor authentication system for an additional layer of security.
Install a reputable security plugin like Wordfence or Sucuri to protect against malware, brute force attacks, and other common threats. Regularly back up your site so you can restore it in case of a security breach. Also, limit login attempts to prevent brute force attacks, and change the default “wp-admin” login URL to something unique. Choose a hosting provider that offers robust security features, such as firewalls, security monitoring, and regular security audits.
It’s also recommended to use an SSL certificate to encrypt data transmitted between your site and your users. Lastly, educate yourself about WordPress security best practices and consider consulting with security experts to ensure your site is as secure as possible.
FAQ 3: What Should I Do If My WordPress Website Crashes After an Update?
Answer: If your WordPress site crashes after an update, it’s often due to a theme or plugin compatibility issue, or sometimes a problem with the WordPress core update itself. First, don’t panic. Before you perform any updates in the future, always back up your website. If you have access to your admin area, try deactivating all plugins and switching to a default WordPress theme like Twenty Twenty-One to see if that resolves the issue.
If you can’t access your admin area, you’ll need to use FTP or your hosting provider’s file manager to rename your plugin and theme folders, which will deactivate them. If this fixes the problem, reactivate them one by one to identify the culprit. In cases where a core update is the issue, you can manually update WordPress by downloading the latest version from WordPress.org and uploading it via FTP, overwriting the existing files.
If you’re uncomfortable with these steps or they don’t resolve the issue, contact a professional. With the support of technical experts like those at Infotyke, you can diagnose and fix the problem swiftly. Always ensure you have a recent backup before making any changes, and if necessary, restore to the previous version of your website.
FAQ 4: My WordPress Site is Showing a White Screen of Death (WSOD). What Can I Do?
Answer: The White Screen of Death (WSOD) is commonly caused by PHP errors or memory limit exhaustion. The first step to troubleshoot is to increase the memory limit by editing the wp-config.php file and adding define('WP_MEMORY_LIMIT', '64M');. If this does not resolve the issue, disable all plugins by renaming the plugins folder via FTP to determine if a plugin conflict is the cause.
If the site comes back, rename the folder back and disable plugins one by one in the WordPress dashboard to isolate the problematic plugin. Another potential solution is to switch to a default theme by renaming your current theme’s folder via FTP, which will revert your site to a default theme. Enable debugging in WordPress by adding define( 'WP_DEBUG', true ); to your wp-config.php file, which can reveal any specific errors.
If these steps do not resolve the WSOD, it might be time to restore from a backup or contact a professional. At Infotyke, we have experience troubleshooting and resolving such issues, ensuring minimal downtime for your business.
FAQ 5: Why Are My WordPress Changes Not Showing Up?
Answer: When changes in WordPress aren’t reflected, it’s often due to caching issues. Your browser, hosting provider, or a caching plugin can serve a cached version of your site, preventing you from seeing recent changes. Clear your browser cache and any caching plugins you may have.
If you use a Content Delivery Network (CDN), ensure you clear its cache as well. Sometimes server-side caching is the culprit, and you might need to check with your hosting provider on how to clear it. It’s also possible that the user roles and permissions might be restricting changes, so verify that you have the appropriate permissions to make updates.
If the issue persists, try accessing your site from a different browser or incognito mode to see if the changes are reflected. Persistent problems might indicate deeper issues, for which Infotyke’s technical support can provide assistance, ensuring that your website is functioning correctly and displaying the latest content.
FAQ 6: How Do I Fix the Error Establishing a Database Connection in WordPress?
Answer: “Error establishing a database connection” is a critical error indicating that WordPress cannot connect to the database. This can be due to incorrect database information in your wp-config.php file, corrupted database, or issues with the server. First, check if the error occurs on both the front-end and back-end (wp-admin).
If the error is on both, the likely issue is with the database connection details. Double-check the database name, username, password, and server in your wp-config.php file. If there’s an issue with the server, your hosting provider may be experiencing outages, or there may be a surge in traffic exceeding your hosting resources. Contact your host to confirm this. If the database is corrupted, WordPress has a built-in feature to repair it. Add define('WP_ALLOW_REPAIR', true); to your wp-config.php file and visit yourdomain.com/wp-admin/maint/repair.php to repair the database.
Remove this line from the file once the repair is complete for security reasons. Infotyke provides comprehensive technical support to handle such critical issues and can help ensure your database connection is stable and secure.
FAQ 7: How Can I Restore My WordPress Site from a Backup?
Answer: Restoring your WordPress site from a backup can be a lifesaver when things go wrong. The restoration process depends on how the backup was created. If you used a plugin, you could typically restore your site from the plugin’s dashboard within WordPress. For manual backups, you’ll need to use an FTP client to upload your website files to your server and a tool like phpMyAdmin to import your database. Always ensure to backup both your files and database whenever you make a backup.
Start by uploading your files via FTP, ensuring that you replace the existing files on your server. Then, import your database using phpMyAdmin or a similar database management tool provided by your hosting service. Update the wp-config.php file with the correct database information if it has changed.
Remember that restoring a backup will overwrite your current site. If you’re unsure about this process or fear data loss, Infotyke can assist you with professional backup restoration services, ensuring that your website is up and running with minimal downtime and data integrity is maintained.
FAQ 8: How Do I Fix 404 Errors After Changing WordPress Permalinks?
Answer: 404 errors after changing permalinks are often due to the .htaccess file not being updated correctly or the web server configuration not allowing the .htaccess file to override default settings. The first step in troubleshooting is to reset your permalinks. Go to the WordPress dashboard, navigate to Settings > Permalinks, and simply click “Save Changes” without altering anything. This can flush the rewrite rules and update the .htaccess file.
If this doesn’t work, check the .htaccess file manually via FTP. The file should be in the root folder of your WordPress installation. Ensure it has the default WordPress rewrite rules. If the .htaccess file is correct and you still encounter 404 errors, it’s possible that the web server settings might be the issue. In such cases, reaching out to your hosting provider or a professional service like Infotyke can help. Our team can ensure that your server configuration is compatible with the WordPress permalink structure, providing a smooth browsing experience for your users.
FAQ 9: What Should I Do If I Can’t Access the WordPress Admin Dashboard?
Answer: If you can’t access your WordPress admin dashboard, the problem could be due to a number of issues such as a forgotten password, plugin or theme conflicts, corrupt files, or server issues. Start by attempting to reset your password using the “Lost your password?” link on the login page.
If that doesn’t work, or if you suspect a plugin or theme conflict, you will need to access your site via FTP and navigate to the wp-content folder. Here, you can rename the plugins folder to deactivate all plugins, or rename your current theme’s folder to revert to the default WordPress theme.
If the issue is not resolved by these steps, it could be due to corrupt files in the WordPress core. Re-uploading the wp-admin and wp-includes folders from a fresh WordPress install can sometimes fix this problem. If you’re still locked out or you’re not comfortable with these steps, contacting Infotyke is your best bet. Our experts can delve into the issue, whether it’s a hosting problem or a more complex technical glitch, and restore your access, ensuring you can manage your site effectively.
FAQ 10: Why Am I Getting an Internal Server Error on My WordPress Site?
Answer: The infamous ‘Internal Server Error’, or error 500, is a common yet generic server-side error indicating that something is wrong, but the server cannot pinpoint the specific problem. This error can be caused by a number of issues including a corrupted .htaccess file, exceeding your server’s PHP memory limit, or a problematic plugin or theme.
To resolve this, start by accessing your site via FTP and rename your .htaccess file to something like .htaccess_old to deactivate it, then check if your site is back up. If this solves the problem, go to Settings > Permalinks in your WordPress dashboard and save the changes to generate a new .htaccess file.
If that doesn’t fix the error, try increasing the PHP memory limit. You can do this by adding define('WP_MEMORY_LIMIT', '256M'); to your wp-config.php file. If the error persists, deactivate all plugins and revert to a default theme as described in previous answers.
If none of these solutions work, it may be time to contact your hosting provider, as the issue could be server-related. Alternatively, Infotyke’s expert team can help you diagnose and fix the error, ensuring your site’s smooth operation with comprehensive technical support.
FAQ 11: My WordPress Site Has Been Hacked. How Can I Fix It?
Answer: Discovering that your WordPress site has been hacked can be alarming. Immediate steps should be taken to recover and secure the site. First, identify the hack by checking for unfamiliar users, unknown files in your server, or suspicious code in your theme files. Restore from a clean backup if you have one available. If not, manually clean the site by removing any suspicious files and users, updating all passwords, and reinstalling WordPress core, themes, and plugins from known clean copies.
Once the immediate threat is dealt with, implement security measures to prevent future incidents. Install security plugins like Wordfence or Sucuri, set up regular backups, update all components of your site, and utilize strong passwords and user permissions. Consider employing a website security service to monitor and protect your site.
Infotyke offers services to help recover and secure hacked WordPress sites. Our experts can help not only with the clean-up but also with fortifying your site against future attacks, providing you with peace of mind and enhanced security.
FAQ 12: How Can I Resolve the WordPress Error “Briefly Unavailable for Scheduled Maintenance”?
Answer: This message appears when an update hasn’t completed properly. Normally, WordPress puts your site in maintenance mode during updates. If it gets stuck, the maintenance file needs to be removed. To fix this, access your site’s root directory via FTP and look for the .maintenance file. Deleting this file should resolve the issue.
Sometimes, a plugin or theme update can cause the process to halt, so after removing the .maintenance file, check to see if there are any pending updates and attempt to complete them. If the problem occurs frequently, there may be an issue with your hosting environment, or your site might require more resources to complete updates smoothly.
For persistent problems or if you’re uncomfortable tackling the issue on your own, Infotyke’s technical support team can step in to help. We can ensure updates run smoothly and address any underlying issues that may be causing your site to enter maintenance mode unexpectedly.
For additional FAQs or more in-depth support, Infotyke is here to assist with all your WordPress needs.
FAQ 13: What Causes the WordPress White Screen of Death with No Error Message, and How Do I Fix It?
Answer: A WordPress White Screen of Death (WSOD) without an error message is usually due to PHP or database errors. To troubleshoot, first enable WP_DEBUG mode by editing your wp-config.php file and setting define( 'WP_DEBUG', true );. This can help by revealing any specific errors that were previously hidden.
If the debug mode doesn’t provide clues, check for issues with your theme by switching to a default theme via FTP, and test your plugins by renaming the plugins directory to deactivate them all, then reactivating them one by one.
Exhausted memory limits can also cause WSOD, so try increasing the PHP memory limit for your WordPress. If you’re unfamiliar with these steps, have a recent change you suspect might be the cause, or if you’re uncomfortable making these changes, it’s best to seek professional help. Infotyke has experienced professionals who can quickly diagnose the cause of WSOD and fix it without risking further damage to your site.
FAQ 14: My Images Aren’t Uploading in WordPress, What Can I Do?
Answer: If you’re having trouble uploading images in WordPress, it could be due to incorrect file permissions, a full server, or a problem with your WordPress themes or plugins. Check the file permissions for the /wp-content/uploads directory; they should be set to 744 or 755. If your server is full, you may need to increase your storage limit or clean up unnecessary files.
Sometimes, a plugin or theme can interfere with the media uploader. To check this, deactivate all your plugins and revert to the default WordPress theme to see if the issue resolves. If it does, reactivate your theme and plugins one by one to identify the culprit.
Server settings, like PHP memory limits or execution time, can also affect image uploading. Adjusting these settings in your php.ini file can help, but such changes should be approached with caution. If the problem persists or you need assistance, Infotyke’s support team is adept at resolving such issues, ensuring that your media uploads smoothly and your content management is uninterrupted.
FAQ 15: How Do I Resolve the Sidebar Below Content Error in WordPress?
Answer: The sidebar appearing below content instead of alongside it is typically a result of HTML or CSS errors within your theme. This can happen if you’ve recently edited theme files, added custom widgets, or if there’s a conflict with a plugin.
To fix this, check your theme’s HTML structure and CSS for any syntax errors. Ensure that the div elements for your content and sidebar are correctly structured and that your CSS float properties are properly applied. If you’ve made changes to the theme or widget area, try reverting to a previous version.
Additionally, if a plugin is suspected to be the cause, deactivate your plugins and then reactivate them one by one to identify the problematic plugin.
For those who are not comfortable with code, or if the problem is not easily resolved, Infotyke’s development team can help. Our experts can quickly identify and fix such layout issues, ensuring your website’s design integrity and user experience are maintained.
FAQ 16: How Can I Fix the WordPress Syntax Error?
Answer: A syntax error in WordPress typically points to a mistake in your code, often a missing bracket, semicolon, or some incorrect punctuation. This error usually provides a path and line number indicating where the issue occurred, which is invaluable for troubleshooting.
The first step is to access the file mentioned in the error message via FTP or the File Manager in your hosting control panel. Review the code around the specified line number carefully for any obvious mistakes. If you’ve recently added custom code or edited a file, revert to the previous version to see if that fixes the error.
For those who are not confident in their coding abilities, it’s advisable not to attempt a fix that could potentially lead to further issues. Instead, reach out to the support team at Infotyke. Our developers are proficient in PHP and can resolve syntax errors quickly, ensuring your site functions correctly and is free from code-related issues.
FAQ 17: I Keep Getting the “Are You Sure You Want to Do This?” Error in WordPress. What Does It Mean?
Answer: The “Are You Sure You Want to Do This?” message in WordPress usually appears when there’s a nonce error, which is a security check built into WordPress to verify that the action you want to perform is authorized. This can occur when you’re trying to upload a theme or plugin or make other significant changes to your site.
To fix this, first try clearing your browser cache and cookies, then attempt the action again. If it persists, deactivate all plugins and switch to a default theme to rule out a conflict. If you’re installing a theme or plugin, ensure it’s compatible with your version of WordPress and that the file isn’t corrupt.
If these steps don’t resolve the issue, there could be a more complex problem at play, possibly related to server settings or a corrupt WordPress installation. For such scenarios, the skilled team at Infotyke is ready to assist. We can identify the root of the problem and implement a solution that allows you to manage your site without encountering this frustrating roadblock.
FAQ 18: How Do I Solve Redirect Issues in WordPress?
Answer: Redirect issues in WordPress, such as a redirect loop, can be caused by incorrect settings in your site’s configuration files or plugins that manage redirects. Start by checking your .htaccess file for any incorrect rewrite rules and ensure that your site’s URL settings in the WordPress dashboard under Settings > General are correct.
If you’re using a plugin to manage redirects, it might be misconfigured. Try deactivating the plugin to see if that resolves the issue. If you have SSL enabled, ensure that your configuration is consistent—either choose to always use HTTPS or not.
Server-side settings can also cause redirect issues, so consult with your hosting provider if you suspect this might be the case. For continued problems or if you’re not confident in making these checks, the team at Infotyke is adept at troubleshooting and resolving redirect issues to ensure users and search engines can properly access your site without errors.
FAQ 19: What Do I Do If My WordPress Comments Are Not Showing Up?
Answer: When comments are not appearing on your WordPress site, it could be due to a setting within WordPress, a problem with your theme, or an issue with a plugin. First, ensure that comments are enabled in WordPress. Go to Settings > Discussion and check if the ‘Allow people to post comments on new articles’ option is ticked. Also, verify individual posts to ensure comments are enabled on a per-post basis, as they can be disabled selectively.
If settings are correct, the problem might be with your theme. Some themes may not be coded to display comments properly or may have settings that override the default WordPress options. Check the theme’s settings and files, particularly the comments.php file, or try switching to a default theme temporarily to test if comments appear.
Plugins that handle comments or add security features can also interfere with comment display. Deactivate your plugins one by one to identify if a plugin is causing the issue.
If none of these steps work, or if you are uncomfortable troubleshooting, Infotyke can assist. Our WordPress experts can delve into the problem, from theme conflicts to plugin issues, and ensure that your site’s interactive features, like comments, function seamlessly.
FAQ 20: How Can I Resolve the ‘Upload: Failed to Write File to Disk’ WordPress Error?
Answer: The ‘Upload: Failed to write file to disk’ error in WordPress is typically related to permissions issues on your server. WordPress needs specific permissions to write files to the disk when you upload media. To resolve this, connect to your website via FTP or through the File Manager in your hosting control panel, navigate to the wp-content folder, and check the permissions. Files should be set to 644 and directories to 755. If they are not, change them accordingly.
Server space issues can also cause this error. Check your hosting control panel to see if you’ve exceeded your allocated disk space. If you have, either clean up unnecessary files or upgrade your hosting plan.
Incorrect server settings or a corrupted .htaccess file may also lead to this error. You can regenerate a .htaccess file by resetting your permalinks in the WordPress settings or contacting your host for help with server settings.
If you’re not confident in handling these changes or if the issue persists, Infotyke’s support team can help. We can check and correct file permissions, manage server settings, and ensure your site allows for proper file uploads without errors.
FAQ 21: Why Is My WordPress Admin Dashboard Extremely Slow, and How Can I Speed It Up?
Answer: A slow WordPress admin dashboard can be caused by many factors, including a lack of server resources, outdated WordPress core, themes, or plugins, and excessive or large plugins. Start by updating all aspects of your site, including WordPress core, themes, and plugins. If you’re using a shared hosting plan, you may need to upgrade to a more robust plan or a managed WordPress hosting provider to ensure you have enough resources.
Deactivate plugins that are not essential, especially resource-intensive ones, and consider using lightweight plugins that serve the same purpose. Optimizing your database can also help speed up your admin panel; plugins like WP-Optimize can assist with this.
Sometimes, a slow admin dashboard can indicate that your site is under a brute force attack. Security plugins can help prevent this by limiting login attempts and monitoring suspicious activity.
If after these steps your admin area is still slow, Infotyke can assist with a more in-depth analysis. We can review your hosting setup, optimize your site’s performance, and implement advanced caching mechanisms to get your dashboard running smoothly again.